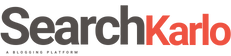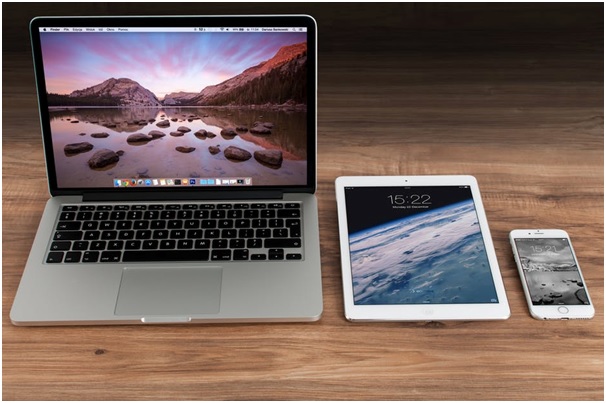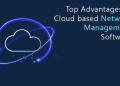8 out of every 10 teens in the United States has an iPhone. That number is telling of the overall mobile device ownership trend moving away from Android and towards Apple products.
There are several reasons why Apple enjoys so much success domestically with its mobile devices. Among them is the iPhone’s simplicity which feels ironic when we look at the mirror iPhone screen on computer monitor process.
Mirroring the image on your iPhone to external screens can get seriously tricky depending on the device you’re trying to output to. To help add an aura of simplicity to this task, our team has compiled a list of your screen-cast options.
Keep reading to learn everything you need to know!
A Word of Caution
Before we walk you through mirror iPhone screen on computer monitor workflows, understand that not all iPhones are created equal.
iPhones have been in production since 2007 and well over 10 generations of the device have hit the market. The older generation of iPhone you have, the less likely it’ll be flexible when it comes to screen mirroring capabilities.
Any iPhone that is not capable of running the most recent iPhone OSX (14.3) may not be able to leverage the tips we’re going to share.
Mirroring Solutions
A Google search on iPhone mirroring techniques turns up dozens of options. Our team has trialed and errored many of the most widely touted methods to distill your choices into what we feel are the 5 most viable.
Here’s what’s worth exploring:
Airplay
If the monitor you’re trying to mirror to is Airplay compatible, you’re going to have a very easy time getting your phone screen displayed. Airplay is Apple’s proprietary video/audio transmission technology that allows compatible devices to pair up and transmit data at the click of a button.
Your monitor’s box should disclose whether or not it’s Airplay compatible. If it is, ensure your monitor is powered on, turn airplay on in your phone’s options, and let the devices discover each other.
Apple TV
The Apple TV loophole is one you can employ if you own an Apple TV and the monitor you’d like to cast your phone to is not airplay compatible.
Hook your Apple TV into your monitor via an HDMI cable. Once your Apple TV is powered on, connect it to your home WIFI.
So long as your phone and Apple TV are on the same WIFI connection, you should be able to Airplay your phone screen to your Apple TV. Your Apple TV will then display your phone on its connected monitor.
WIFI
There are applications in your phone’s app store that enable you to pair external monitors with your phone via WIFI. These applications typically cost money but prices are relatively nominal.
Find a well-reviewed app that allows for WIFI monitor pairing. Then, install your app’s companion PC/Mac application on your computer.
Once installed, your computer’s companion app should pair with your phone app which will allow for the mirroring of your phone screen. The only catch here is that WIFI monitor connections can create noticeable lag.
Bluetooth
In the same way that some applications offer phone/monitor pairing over WIFI, others will offer pairing via Bluetooth. The computer that’s connected to your output monitor will need to be Bluetooth compatible for this to work.
Successfully pairing your phone and monitor via Bluetooth will look roughly the same as pairing through WIFI. Just be sure to select Bluetooth if asked to choose your connection type in whatever pairing app you use.
Bluetooth wireless connections have less lag than WIFI.
Lightning to HDMI Adapters
If you’re looking for a seamless mirror screen technique, you needn’t look further than Lightning to HDMI adapters. Lightning to HDMI adapters plug into the bottom of your phone and then into your computer monitor.
As soon as both ends are hooked in, your phone’s image should immediately pop up on your display.
Screen Mirroring Use Cases
Given the trouble one has to go through to get their iPhone screen mirrored, some wonder why people go through the effort. In speaking to people we know that mirror their phone screens regularly, they have similar reasons for wanting to move their screens to external displays.
The top three reasons we hear include:
Entertainment
Movie watching on an iPhone isn’t as fulfilling as movie watching on a monitor. Therefore, it’s no surprise that most people we talked to wanted to mirror their iPhone screens to be able to use their mobile movie apps on larger displays.
Popular media apps like Quibi have no desktop application so iPhone mirroring to a monitor is the only way to scale up that viewing experience.
Giving Presentations
Keynote for iPhone is a wonderful deck creation application. After a user creates a mobile presentation through the app, rather than learning how to use Google Drive like a pro on a Mac via sites like https://setapp.com/how-to/use-google-drive-on-mac-like-a-pro and uploading their presentations there, they present straight from their phones.
Doing so makes for a quicker and more reliable means of taking your big ideas and blowing them up for an audience to appreciate.
Conducting Tutorials
Finally, people conducting tutorials on iPhones often need to mirror their displays. This allows audiences to spectate how teachers are interacting with their phones.
Mirroring your iPhone screen to a computer even allows screen capture software to record tutorials for online publishing.
You Now Know The How to Mirror iPhone Screen on Computer Monitor Workflows
We hope our post covered all of your mirror iPhone screen on computer monitor questions. If you’re still scratching your head, don’t worry! Our blog offers ample tech content that may be able to nudge you in the right direction.
We welcome you to explore our newest posts today to continue fulfilling your need to know!